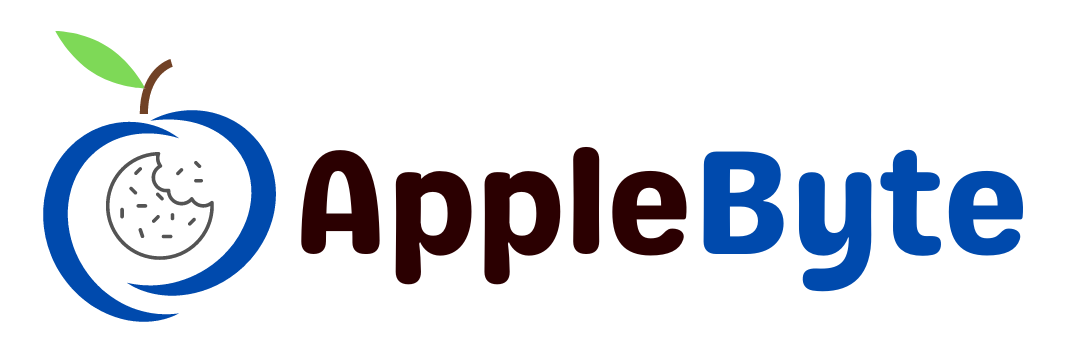With iOS 18, Apple has provided users with more customization options than ever before. One popular tweak is the ability to hide app names on your iPhone home screen. This feature not only gives your home screen a clean and minimalist look but also makes it easier to find and focus on important apps. If you’re looking to declutter your home screen, hiding app labels could be the perfect solution.
Amazon Just Slashed Apple’s AirTag Price to a Record Low!
Learn how to hide app names on your iPhone home screen with iOS 18 to achieve a clean and minimalist look. Follow our simple steps and additional tips for a personalized and decluttered home screen. Discover the new customization features in iOS 18 that allow you to use widgets, create app folders, and customize app icons to enhance your iPhone experience.
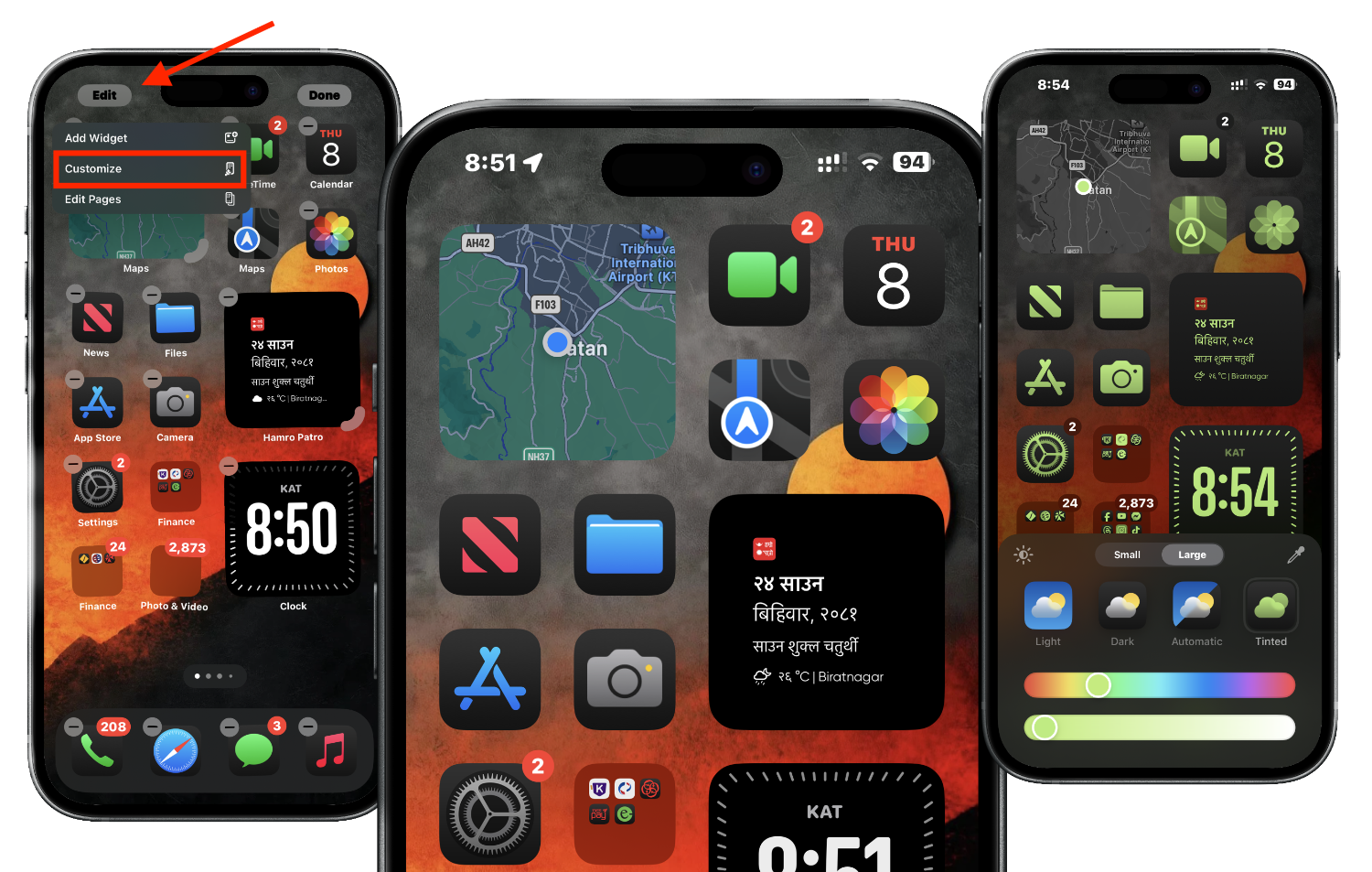
Step to Hide App Labels in iOS 18 Homescreen
Hiding app labels on your iPhone home screen is simpler than you might think. Follow these easy steps on How to Hide App Labels on iPhone;
1. Update to iOS 18: Ensure your iPhone is running on iOS 18 to access the new customization features.
2. Long Press on the Home Screen: Enter the ‘jiggle mode’ by long-pressing an app icon on your home screen.
3. Tap on Customize: Tap the Large option in the customization panel.
That’s all. If you want the app labels back, simply repeat the steps and choose the Small option in the customization panel.
Additional Tips for Customizing Your Home Screen Icons
Aside from hiding app labels, iOS 18 offers various other customization options for a more personalized home screen. Here are a few tips:
Long Press on the Home Screen: Enter the ‘jiggle mode’ by long-pressing an app icon on your home screen
You will see the 4 options as Light, Dark, Automatic and Tinted that customize app icons as below;
# By tapping on Light option your Homescreen icon will remain same.
# Dark Option customize your Homescreen into Dark icons
# Automatic will change your Homescreen icons to light and dark as per the time
# Lastly Tinted option allows you to customize the icons to any color you want.
Verdict
Mastering how to hide app names on your iPhone home screen in iOS 18 can help you create a sleek and efficient user interface. With a few simple steps and some creativity, you can transform your iPhone’s look to suit your style. Enjoy exploring the endless customization possibilities that iOS 18 has to offer!
Transform Your Workspace with This Innovative Phone Stand-Find Out How!